Until last week, we in the development team used Trello to keep track of the project’s progress, but Monday morning, the doom day of Trello arrived. It came the decision to copy Trello board to Jira. I have to admit it’s not a wrong decision, and we are not sad or tried to fight against this decision. The company official tool is Jira, and it seems right to use it, but, we, the spoiled ones, used Trello. One of my mates adores using the emoticons in Trello.
This decision came with a challenge to export all Trello items into Jira. As the Trello version which we use is the basic one, of course, there are some limitations in terms of features and custom options. I don’t know if you are aware, but the basic version has only one Power-Up for free; if you need more, as we wanted, you have to upgrade to Business Class. Logic, right?
Let’s see now what we have done to migrate from Trello to Jira.
Table of Contents
1. JIRA Import Wizard
2. Export As JSON in Trello
3. Smart Checklist Exporter
4. Chrome Extension
5. Final Thoughts
First attempt – JIRA import wizard
If you stay and think right, this should be the correct way to do the import, but we encounter some surprises.
Login JIRA, you have to have administrator rights to do the next steps. If you don’t, kindly ask your JIRA admin for rights. Inside JIRA, expand the ‘Projects’ option from the navigation and select the ‘Import External Project’ option.

Now, select ‘Trello’ option.

Read the limitations from the warning, and you are good to go the next step. In case you have done an import before from Trello to JIRA, and you have the configuration file, use the second option instead. We haven’t done an import before, so we used the default option.
The JIRA Imported ask for your permission to use your Trello account (credentials).

Click the ‘Login’ button, and in the next window, your Trello credentials are displayed. Now you have to allow JIRA Imported to use your credentials.

Allow or Deny, but if you want to proceed with the import, select Allow button. The following screen is displayed.

So now you are ready and prepared to begin your import. What happened to us, after the import, only the items with ‘Done’ status were imported to JIRA. No good. I jumped back on Google and continue to search for solutions on how to import all items from Trello, the items with statuses ToDo, InProgress, and Done.
To mention, when you do the import from Trello to Jira, a new project is created for the imported items. If you want to keep the newly created project, that’s fine, otherwise, move the items to your chosen project.
Next, second try – export as JSON in Trello
As you saw in the JIRA Import wizard, there are different options to choose from the list. I decided to select the CSV option, but guess what, in Trello the ‘Export as CSV’ option is disabled for the basic version; instead, we tried the export to JSON.
In Trello, on the top right side click on ‘Show Menu.’

Then, click on the ‘More’ option.

Now select ‘Print and Export’ option.

Select ‘Export as JSON’ option and save the file on a location on your local computer. Now, switch to Jira, but you have to have administrator rights to do the next steps if you don’t just kindly ask your JIRA admin for rights. Inside JIRA, expand the ‘Projects’ option from the navigation and select the ‘Import External Project’ option. The import Jira wizard is displayed.

Select the JSON option, and JSON File import is displayed.

Click on ‘Browse’ and select the exported Trello JSON file saved on your local computer. Now, press the ‘Begin Import’ button. I hit the wall again; some errors were preventing the import. I continue digging on the Internet, and I found a new solution.
Third solution – Smart Checklist Exporter. Was it the lucky one? Let’s see
As I mentioned above, in Trello, only one Power-Up is free in the basic version. Smart Checklist Exporter is an excellent option, but we could not take advantage of this power-up. If you want to try it, upgrade to Business Class.

Check this great resource on how to use Smart Checklist Exporter to import your Trello items into Jira.
I cannot tell you if I could have succeeded with this option, but in case you have the Business Class version of Trello, and you managed to do use, please drop a line and let me know about your results.
Last option – Chrome extension and the successful option in my case
For the import, I have used Mozilla Firefox and why I mention this is because the lucky solution came from Google Chrome. If you remember, I mentioned in solution two about the ‘Print and Export’ option available in Trello. Digging on the Internet, I found a new suggested solution using ‘Export for Trello’ add-on. I installed Google Chrome and ‘Export for Trello’ add-on.
Open your Trello project in Google Chrome, select the ‘Print and Export’ option as I mentioned in solution two and here you have it: there is a new option available – ‘Export Excel.’

An Excel file is saved on your local computer. Open the Excel file and save it as ‘CSV(Comma delimited)’ file. I will explain a bit down in the document why. Switch back to JIRA, expand the ‘Projects’ option from the navigation, and select the ‘Import External Project’ option. In the JIRA import wizard, select ‘Microsoft Excel’ option.

Select the ‘Browse’ button and select the exported Excel file.

Press ‘Next’ button and BOOM

To overcome this error, you have to save the Trello exported file as CSV. Now you have the explanation I mentioned above. Go back to Jira import wizard page, select the new CSV file and click ‘Next’ button.

Select to which project to you want to import by expanding the project drop-down list or create a new project. The next step on your import process is to map the fields to enable the import.

After you mapped the desired fields, press Next, and you are ready for import.

Finally, I managed to import all items from Trello to JIRA, all statuses. Great success! The rest is your task to customize the board. The items from Trello are imported as Tasks in Jira. If you think that you need a different issue type, edit and change the type.
Final Thoughts
The challenge to import the Trello project to JIRA was fulfilled. I have tried and tested a couple of methods but only one successful for my purpose. JIRA import wizard seemed to be an easy solution, ready and available in JIRA, but not a good one. Next, I tried to export the Trello items as JSON, again without any luck. Smart Checklist Export seems a good solution, but it requires a Trello upgrade which I haven’t done. The last and the lucky one solution ‘Export for Trello’ Google Chrome add-on.
So, after trying some solution, in the end, I managed to migrate my Trello project items into JIRA.
Have you migrated a Trello project to JIRA before? Try my lucky solution and let me know how it went. If it happens for you to use the Smart Checklist Export option, please come back with a comment, I would love to hear it.
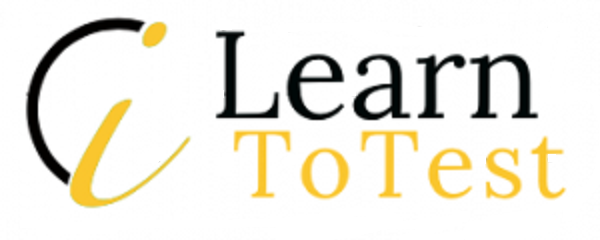
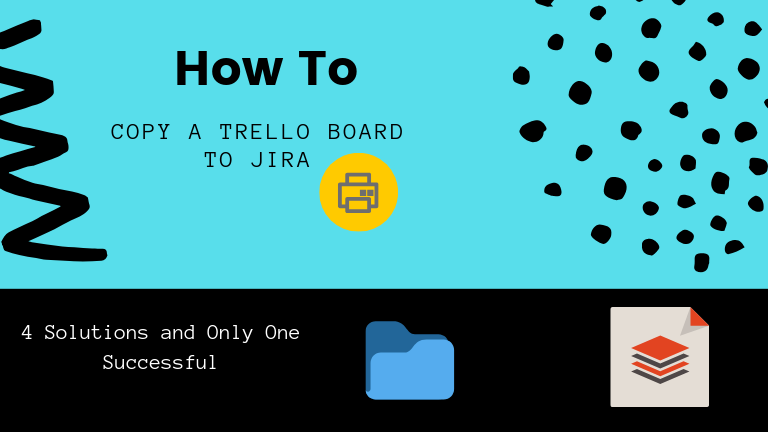



Thank you so much, Dany! I was basically going through the same steps you were to try to get this to work, and your final solution worked beautifully.
I’m glad it worked for you Maya 🙂